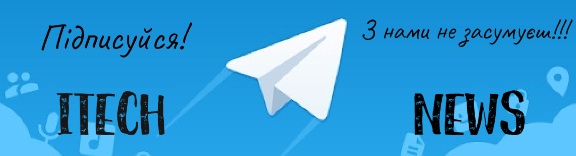Якщо ви ненароком видалили потрібний файл, не переймайтесь. Windows 10 та 11 версії має масу інструментів, які все відновлять, навіть якщо ви очистили корзину. Серед них є платні та безкоштовні.
Хорошим безкоштовним варіантом для відновлення файлів є Windows File Recovery. Вона допоможе відновити фото, відео, документи та інші файли на жорсткому диску, карті пам’яті, USB-накопичувачі чи SSD. Спочатку програма пропонувала 3 режими відновлення, а саме: за замовчуванням, сегмент і підпис. Але пізніше її трохи спростили, залишивши 2: звичайний та розширений.
Звичайний режим працює швидко і відновлює нещодавно видалені файли. Але є ризик не знайти потрібний файл. Він відновлює файли з відформатованих розділами NTFS дисків, жорсткі, твердотільні та зовнішні жорсткі диски, USB та флеш-накопичувачі, в яких більше 4 Гб.
Цікаво: Названо 5 факторів, які підвищують продуктивність роботи Windows 10.
Розширений режим здатний відновлювати давно видалені файли. Працює довше, ніж звичайний режим, але краще знаходить видалені файли. Він підтримує розділи NTFS, FAT і exFAT.
Коли ви вагаєтесь який режим використати, краще почніть з звичайного. Звичайно, працювати з утилітою командного рядка складніше, ніж із звичайною програмою. Але якщо ви знаєте послідовність дій, то зможете відновити втрачений файл.
Для відновлення файлу потрібно встановити Windows File Recovery. Але насамперед, переконайтесь, що ваша Windows 10 оновлена до 2004 версії або вище. Для цього зайдіть у «Налаштування» - «Система» - «Про програму» - «Технічні характеристики Windows».
Цікаво: Названо причину, чому Windows Phone не перевершив Android.
При необхідності, встановіть оновлення. Знайти їх можна зайшовши в Налаштування / Оновлення та безпека / Перевірити наявність оновлень.
Встановіть Windows File Recovery з Microsoft Store. Для відновлення файлу, відкрийте програму через меню «Пуск». В командний рядок програми потрібно ввести синтаксис. Основний з них такий:
winfr source-drive: destination-drive: [/mode] [/switches]
У звичайному режимі запустіть пошук. Якщо потрібно знайти файл, що називається myresume.docx, який був у папці «Документи» на диску С, а його відновлену копію зберегти на накопичувачу USB під назвою Диск Е, то в звичайному режимі ви введете таку команду:
winfr C: E: /regular /n users\\documents\myresume.docx
Але не забудьте перевірити, щоб вихідний та цільовий диски відрізнялись. Якщо в назві папки чи файлу є пробіли, необхідно використовувати лапки, наприклад так:
winfr C: E: /regular /n "\users\\documents\my resume.docx.”
Потім програма запропонує вам продовжити, ввівши Y і почнеться пошук. Якщо Windows File Recovery знайде файл, вона помістить його Recovery / date and time і запропонує переглянути його. Перевірте чи файл повністю і правильно відновився.
Якщо вам не вдається знайти файл у папці відновлення, спробуйте пошук ще раз. Але тепер вкажіть розташування без імені файлу. Ось так:
winfr C: E: /regular /n users\\documents\
Або вкажіть ім’я без розташування:
winfr C: E: /regular /n myresume.docx
Таким чином ви шукатимете файл на всьому жорсткому диску.
Цікаво: Названо 4 зайві компоненти Windows 10, які краще видалити.
Розширений режим пошуку
Якщо з допомогою звичайного режиму знайти файл не вдалось, скористайтесь розширеним. Для цього змініть regular на extensive. Але потрібно використовувати інші параметри розташування та назви файлу:
winfr C: E: /extensive /n users\\documents\myresume.docx
Потім виконайте такі самі дії, як і при запуску звичайного режиму. Для більш докладніших інструкцій, ви можете скористатись підтримкою Microsoft.
Також нещодавно ми розповідали, як правильно вимикати оновлення Windows.
Не забудьте підписатися на нашого Головного Редактора в Instagram, або ж на нашу офіційну сторінку в Facebook, канал в Telegram та в Twitter. Також стежте за нами в Google News.