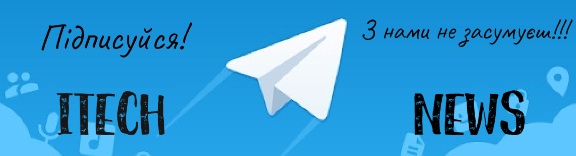З macOS 12 Monterey або новішої версії на деяких комп’ютерах Mac ви можете легко стерти та скинути налаштування комп’ютера за допомогою вбудованої функції під назвою «Майстер стирання», яку можна знайти в системних налаштуваннях. Ось як це зробити.
Вимоги (та поради для старих комп’ютерів Mac)
Починаючи з macOs Monterey (macOS 12), випущеного в 2021 році, системні налаштування тепер мають опцію «Стерти весь вміст і налаштування», подібну до тих, які є на iPhone та iPad. Він з’являється лише в тому випадку, якщо ваш Mac містить чіп безпеки T2 або працює на Apple Silicon .
Якщо у вас Mac із версією macOS раніше, ніж macOS Monterey, або якщо ваш Mac не має апаратних можливостей, згаданих вище, вам потрібно буде виконати ряд більш складних кроків для скидання налаштувань Mac до заводських, наприклад перевстановлення копію macOS з режиму відновлення. На щастя, ми пояснили, як це зробити, в окремій статті , призначеній для старих машин, але ми також коротко розповімо про процес нижче .
Крім того, якщо Mac, який ви хочете очистити, містить чіп T2 або Apple Silicon і підтримує оновлення до macOS Monterey або новішої версії, ви можете виконати оновлення ОС перед використанням функції «Стерти весь вміст і налаштування», щоб очистити його. ваш Mac .
Цікаво: Розповідаємо, чому ви повинні мати Mac і ПК.
Як видалити весь вміст і налаштування на новішому Mac
Якщо у вас Mac, на якому використовується Apple Silicon, або чіп безпеки T2 під керуванням macOS Monterey або новішої версії, ви можете швидко очистити свій Mac за допомогою системних налаштувань. Щоб розпочати, натисніть значок Apple на панелі меню у верхньому лівому куті екрана. У меню, що з’явиться, виберіть «Системні налаштування».
Коли відкриються системні налаштування, проігноруйте вікно, що з’явиться, і знову подивіться на верхню частину екрана. Натисніть «Системні налаштування» на панелі меню та виберіть у меню «Стерти весь вміст і налаштування».
Відкриється програма під назвою «Erase Assistant» і запитає ім’я та пароль облікового запису адміністратора. Ви можете ввести ім’я та пароль будь-якого локального облікового запису на вашому Mac, який має права адміністратора .
Потім вам може бути запропоновано виконати резервне копіювання Time Machine, що завжди є хорошою ідеєю. У цьому випадку відкрийте Time Machine і дотримуйтесь інструкцій, щоб створити резервну копію даних на зовнішньому диску. Після завершення натисніть «Продовжити» в Erase Assistant.
Після додаткового діалогового вікна Time Machine (яке може не відображатися на деяких машинах) з’явиться вікно «Стерти весь вміст і налаштування». Клацніть на ярлику біля імені вашого облікового запису, і ви побачите список дій, які майстер стирання виконає в наступних кроках. Натисніть «Продовжити», коли будете готові продовжити.
Потім введіть свій Apple ID та пароль, щоб вийти з Apple ID. Після цього ви побачите екран попередження.
Попередження: перш ніж продовжити, переконайтеся, що у вас є резервні копії ваших даних на Mac, перш ніж стерти Mac. Ви втратите всі дані, програми, налаштування, документи, фотографії та відео, збережені на Mac.
Коли ви закінчите – і лише якщо ви зробили резервну копію всього – натисніть «Стерти весь вміст і налаштування». Увага: ви не зможете скасувати цей крок.
Після натискання ваш Mac перезавантажиться та відобразить індикатор виконання, видаливши весь вміст із вашого пристрою. Коли ви закінчите, вам буде запропоновано знову налаштувати свій Mac, і ви зможете почати з нуля, ніби це новий Mac, або передати його комусь іншому для налаштування пізніше.
Цікаво: Чому Mac називають Mac?
Як скинути заводські налаштування старішого Mac
Якщо ви використовуєте macOS Big Sur або більш ранішої версії або маєте Mac, на якому не працює Apple Silicon або не має чіпа безпеки T2, вам потрібно буде виконати більш складну серію кроків, щоб очистити Mac і перевстановіть macOS — особливо якщо ви збираєтеся продати чи віддати свій Mac комусь іншому.
Спочатку створіть резервні копії файлів за допомогою Time Machine і перевірте, чи спрацювала резервна копія, перевіривши файли на зовнішньому диску. Якщо у вас немає резервних копій, ви втратите всі дані, збережені на Mac, які збираєтеся стерти.
Далі вам потрібно буде виконати кілька виходів з облікового запису, що важливо, якщо ви передаєте свій Mac комусь іншому. Вийдіть із iTunes, якщо у вас є версія macOS до Catalina (Обліковий запис > Дозволи > Скасувати авторизацію цього комп’ютера). Крім того, вийдіть із iCloud у системних налаштуваннях (Системні налаштування > Apple ID > Огляд > Вийти) та вийдіть із iMessage у програмі Повідомлення (Повідомлення > Налаштування > iMessage > Вийти).
Після цього вам потрібно буде увійти в режим відновлення. Вимкніть свій Mac (меню Apple > Вимкнути), увімкніть його знову та натисніть Command+R, коли на екрані з’явиться логотип Apple. Введіть пароль адміністратора, якщо необхідно, і натисніть «Дискова утиліта» у меню, що з’явиться.
У Disk Utility виберіть «Macintosh HD» на бічній панелі. Переконайтеся, що у вас є резервні копії, і натисніть «Стерти» на панелі інструментів. Попередження: ви втратите всі дані на диску!
Коли ви закінчите стирати диск, вийдіть із Дискової утиліти за допомогою рядка меню та виберіть «Переінсталювати macOS» у меню відновлення та дотримуйтесь інструкцій на екрані.
Якщо ви передаєте свій Mac комусь іншому, натисніть Command+Q у Помічнику з налаштування та вимкніть свій Mac. Коли ви знову ввімкнете його, натисніть Option+Command+P+R і утримуйте приблизно 20 секунд. Це скине NVRAM , що очищає налаштування користувача спеціального типу пам’яті на вашому Mac. Після цього ви можете знову налаштувати свій Mac або натиснути Command+Q, щоб вимкнути свій Mac, і він буде готовий до нового власника.
Цікаво: Як перенести фотографії з iPhone на Mac.
Не забудьте підписатися на нашого Головного Редактора в Instagram, або ж на нашу офіційну сторінку в Facebook, канал в Telegram та в Twitter. Також стежте за нами в Google News.