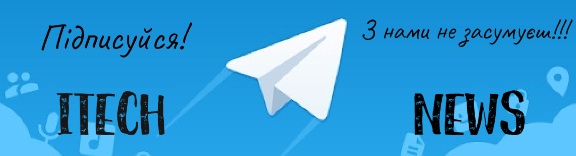Steam є однією з найпопулярніших платформ серед геймерів , які грають на ПК . Однак, оскільки вимоги до пам’яті зростають з кожним роком, стало тенденцією потребувати 100 ГБ або навіть більше внутрішнього простору для роботи ігор.
Через це, навіть з підключенням до Інтернету вище середнього , насолода останніми іграми на платформі займає більше часу, ніж раніше. Перегляньте кілька порад, які можуть покращити завантаження з Play Store від Valve .
Завершіть процеси в Windows
Окрім Steam, у Windows у фоновому режимі продовжують працювати кілька програм і служб, які споживають частину ресурсів комп’ютера, а іноді й Інтернет. Усунення деяких звільняє більше оперативної пам’яті та процесора для виконання інших завдань, включаючи завантаження Steam. Подивіться, як вимкнути процеси в Windows 10.
1. Спочатку ви повинні отримати доступ до «Диспетчера завдань». Одним із способів є натискання ярлика «Ctrl + Shift + Esc».
2. Клацніть правою кнопкою миші будь-який процес, який ви вважаєте непотрібним, і виберіть «Завершити завдання».
Будьте обережні, щоб не закривати все, що є важливим для Windows! Спробуйте лише закрити браузери та інші програми, які можуть вплинути на завантаження, наприклад, послуги потокового передавання вмісту.
Перебуваючи в «Диспетчері завдань», на вкладці «Продуктивність» натисніть «Відкрити монітор ресурсів» у нижньому лівому кутку та перейдіть до вкладки «Мережа». Тут ви також можете побачити, чи щось перевантажує ваше з’єднання.
У наведеному нижче прикладі Chrome зараз споживає найбільшу пропускну спроможність, тому рекомендуємо вимкнути його, щоб не перешкоджати завантаженню ігор. Для цього клацніть правою кнопкою миші на процесі та виберіть опцію «Завершити дерево процесу».
Цікаво: Популярна гра українських розробників повернулася в Steam і знову була видалена.
Перший пріоритет для Steam
Ви також можете використовувати «Диспетчер завдань», щоб Windows надавати першочерговий пріоритет процесам, пов’язаним із Steam.
1. Переконайтеся, що Steam запущено, і знову відкрийте «Диспетчер завдань».
2. Знайдіть Steam у списку процесів, клацніть правою кнопкою миші та натисніть «Перейти до деталей».
3. Тепер у вікні «Деталі» клацніть правою кнопкою миші процес «steam.exe» і встановіть його пріоритет на «Високий».
Цей метод, хоча і не впливає так сильно на швидкість завантаження, принаймні надає Steam пріоритет перед іншими процесами, що виконуються в системі.
Варто зазначити, що Windows 10 не зберігає цей параметр! При бажанні вам потрібно буде змінювати рівень пріоритету під час кожного завантаження системи.
Перевірте регіон і обмеження швидкості в Steam
Steam використовує дані про місцезнаходження для завантажень, тому на швидкість також впливають налаштування регіону. Щоб отримати найкращі результати, порада – виберіть своє місце розташування або найближче до вас.
Ви можете змінити регіон, виконавши такі дії:
1. Натисніть на меню «Steam» у верхньому лівому кутку та виберіть «Налаштування».
2. Тепер натисніть на розділ «Завантаження» в бічному меню.
3. Тут ви побачите опцію «Завантажити регіон», де ви можете вибрати найближчий до вас регіон.
4. Також переконайтеся, що параметр «Обмеження швидкості» знятий і встановлено на «Без обмежень».
ноді брандмауер або антивірусні програми також можуть перешкоджати швидкості завантаження. Спробуйте вимкнути та увімкнути кожен із них, щоб побачити, чи є якісь зміни.
Оптимізуйте підключення до Інтернету
Остання порада: намагайтеся використовувати кабель Ethernet, коли це можливо, під час завантаження будь-яких більш важких файлів, включаючи ігри зі Steam. Wi-Fi залежить від кількох факторів, щоб забезпечити оптимальну швидкість, що не завжди можливо.
Тепер ви знаєте, як підвищити продуктивність завантаження ігор у Steam.
Не забудьте підписатися на нашого Головного Редактора в Instagram, або ж на нашу офіційну сторінку в Facebook, канал в Telegram та в Twitter. Також стежте за нами в Google News.