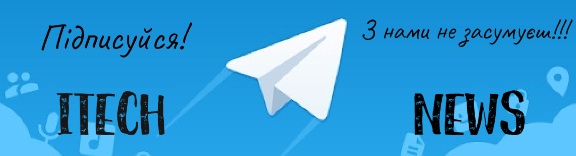Незалежно від того, чи купили ви новий iPhone чи скинули свій iPhone до заводських налаштувань, велике питання тепер полягає в тому, як відновити свій iPhone?
Коли ми говоримо «відновити свій iPhone», ми маємо на увазі повернення вашого пристрою з чистим листом до повного робочого стану із завантаженими всіма вашими програмами, обліковими записами, макетами та даними.
Налаштувати телефон із свіжої копії може бути досить трудомістким, але, на щастя, Apple надає єдиний засіб для відновлення iPhone з попередньої резервної копії. Ось як це робиться.
ПРИМІТКА. Цей метод передбачає, що ви створили резервну копію попереднього iPhone за допомогою iCloud. Це має бути активним за замовчуванням, але ось як створити резервну копію iPhone, якщо ви хочете переконатися.
Коротка версія
- Увімкніть свій iPhone
- Початкове налаштування
- Відновіть свій iPhone
- Виберіть резервну копію
- Налаштуйте гаманець
- Завершіть процес відновлення
Крок 1. Увімкніть свій iPhone
Увімкніть свій новий або стертий iPhone. Вас має привітати екран Hello. Якщо ні, ваш iPhone вже налаштовано, і вам слід дотримуватися наших порад щодо того, як скинути iPhone .
Цікаво: Відомо, як провести діагностику iPhone або Android власноруч.
Крок 2. Початкове налаштування
Проведіть пальцем вгору, щоб почати процес налаштування, і виберіть свою мову та країну чи регіон. На наступному екрані швидкого запуску торкніться «Налаштувати вручну».
Тепер ви будете керуватися процесом вибору мережі Wi-Fi та введення пароля. Вставте їх і натисніть Далі, а потім дочекайтеся завершення початкового етапу налаштування.
Перейдіть до екрана «Дані та конфіденційність», потім натисніть «Продовжити» та «Налаштувати ідентифікатор обличчя», а потім додайте пароль.
Крок 3. Відновіть свій iPhone
Тепер ви на вирішальній точці відновлення вашого iPhone – екран «Програми та дані». Торкніться опції Відновити з резервної копії iCloud угорі.
Увійдіть в iCloud за допомогою свого Apple ID, коли з’явиться відповідний запит, підтвердьте автентифікацію, якщо попросять, погодьтеся з будь-якими Загальними положеннями та умовами та зачекайте, поки ваш Apple ID буде налаштовано.
Крок 4. Виберіть резервну копію
Виберіть резервну копію на наступному екрані, в ідеалі — останню резервну копію. Наступний екран «Зробіть це своїм новим iPhone» показує, як було налаштовано резервну копію (програми та дані, налаштування тощо). Натисніть «Продовжити».
Крок 5. Налаштуйте гаманець
На цьому етапі вам потрібно буде вибрати будь-яку з попередніх карток, які ви налаштували в Apple Wallet. Виберіть або зніміть вибір із тих, які ви хочете зберегти чи відкинути, а потім підтвердьте автентифікацію за допомогою їхніх номерів безпеки, коли запитають.
Цікаво: Названо основні причини, чому Apple iPhone почав працювати повільно.
Крок 6. Завершіть процес відновлення
Нарешті, в iPhone Analytics виберіть, чи хочете ви ділитися даними з Apple для аналітичних цілей чи ні. Тепер дочекайтеся завершення відновлення з iCloud.
Згодом ваш iPhone перезавантажиться. Коли це станеться, ваш головний екран буде відновлено. Тепер ви повинні дочекатися встановлення всіх ваших програм і вмісту.
Також нещодавно було перераховано функції Apple iPhone, які давно застаріли.
Не забудьте підписатися на нашого Головного Редактора в Instagram, або ж на нашу офіційну сторінку в Facebook, канал в Telegram та в Twitter. Також стежте за нами в Google News.