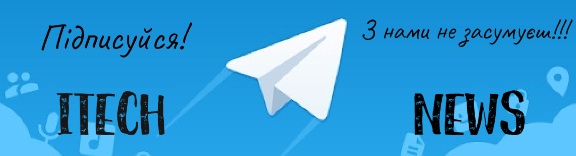Microsoft Edge , з’явився відносно недавно, але чи має він зараз достатньо корисних та унікальних функцій, щоб замінити Chrome як улюблений у світі браузер? Деякі особливості можуть вас переконати.
Ви можете подумати, що два браузери, засновані на одній і тій же технології, Chromium , будуть майже однаковими, коли справа доходить до інструментів і функцій. Але з Edge і Chrome це не те, що ми бачимо. Chrome явно робить щось правильно, оскільки він залишається найуживанішим браузером для настільних комп’ютерів у світі, але немає жодних сумнівів, що Microsoft шукає більшого шматочка пирога.
Це прагнення, яке, здається, підтримується тим, скільки роботи вкладено в Edge та скільки нових функцій та інструментів регулярно додається. Можливо, до того, як він зрівняється з популярністю браузера Google, потрібно пройти довгий шлях, але ніколи не було кращого часу, щоб подумати про перехід на Edge.
Ось деякі корисні інструменти Edge, яких немає в Chrome.
Цікаво: Як легко видалити браузер Microsoft Edge.
Вертикальні вкладки
Хоча це може відразу не здатися надзвичайною функцією, можливість переміщення відкритих вкладок у бік вікна в Edge дуже зручна. Це особливо актуально, якщо у вас відкрито багато вкладок, оскільки це дає більше місця для відображення заголовка сторінки. Ви втрачаєте частину екрана, але це можна зменшити, відкріпивши панель вкладок, щоб вона була мінімізована, коли ви її не використовуєте.
Що стосується загальних параметрів вкладок, Edge випередив Chrome. Браузер Microsoft дозволяє шукати вкладки в тому ж меню, що й параметр вертикальних вкладок. Під час пошуку відкривається нова панель, що дозволяє шукати слова, що містяться в заголовках нещодавно відкритих і закритих вкладок.
Говорячи про нещодавно закриті вкладки, на відміну від Chrome, який дозволяє повторно відкривати лише останню закриту вкладку , Edge надає повний список. Це навіть дозволить вам відкривати вкладки з інших ваших пристроїв, якщо вони використовують Edge як браузер.
Бар "Борда".
Панель Edge, можливо, є однією з найбільш упущених функцій Edge. Цей зручний інструмент надає знімок стрічки новин Microsoft на домашній сторінці. Він також дозволяє шукати в Інтернеті та закріплювати улюблені сайти, і все це за допомогою тонкої панелі, яка розташована збоку екрана.
Панель Edge може з’явитися вперше після встановлення оновлення Edge. В іншому випадку ви можете ввімкнути його в меню Edge > Інші інструменти. Після відкриття панелі Edge вона залишиться навіть після закриття головного вікна браузера Edge. У налаштуваннях Edge > Edge Bar можна вибрати автоматичне відкриття панелі під час запуску комп’ютера.
Цікаво: Як очистити кеш в браузері Microsoft Edge.
Веб-захоплення
Web Capture – це інструмент, який дозволяє зберегти повну веб-сторінку як зображення . Деяким людям це буде корисніше, ніж іншим, але якщо ви хочете поділитися зображенням веб-сторінки без необхідності завантажувати кілька зображень або об’єднувати кілька знімків екрана в одне зображення, Web Capture — чудовий інструмент.
Ви вибираєте Web Capture з меню Edge або клацніть сторінку правою кнопкою миші та виберіть її з контекстного меню. Інструмент Web Capture має два варіанти: захоплення області та повного захоплення сторінки. Перший дозволяє захопити певну область сторінки, а другий — всю сторінку та відкриває зображення в попередньому перегляді. Потім ви можете малювати або писати на зображенні, перш ніж зберегти або поділитися ним.
Хоча в Chrome можна зробити знімок екрана на всю сторінку , він є прихованим інструментом розробника і не має можливостей анотації. Крім того, ви можете зберігати веб-сторінки в Chrome як їх складові частини. Ви також можете зберегти всю сторінку, вибравши друк у меню та збереживши її як файл PDF . Жоден з цих варіантів не є таким простим, акуратним або доступним, як Web Capture в Edge.
Цікаво: Як переконатися, що розширення браузера безпечні.
Зображення в зображенні
Ви можете ввімкнути режим «картинка в картинці» (PiP) під час перегляду відео на Edge на деякий час, але це було легко пропустити, якщо ви цього не знали. Вам потрібно було ввімкнути кнопку керування PiP в налаштуваннях Edge або клацнути правою кнопкою миші відео та вибрати відповідний параметр у контекстному меню.
З тих пір Microsoft увімкнула елемент керування «Картинка в картинці» за замовчуванням. Під час перегляду відео на веб-сайті в Edge у верхній частині вікна відео з’явиться невелика кнопка керування картинкою. Ви можете натиснути кнопку, щоб продовжити перегляд відео у невеликому спливаючому вікні. Ви можете змінити розмір засобу перегляду відео та переміщувати його по екрану, якщо його початкове положення вам не підходить.
Chrome дозволяє картинку в картинці у відео YouTube, але незрозуміло, як це ввімкнути. Якщо ви не знаєте, двічі клацніть правою кнопкою миші на відео та виберіть його у другому контекстному меню. І хоча PiP on Edge не працюватиме на кожному відео, яке ви знайдете в Інтернеті, він працює принаймні для деяких, які розміщені на сайтах, відмінних від YouTube.
Колекції
Колекції на Edge трохи нагадують цифрові мудборди. Вони дуже корисні під час пошуку чогось в Інтернеті, оскільки надають місце для групування посилань, зображень і тексту разом. Ви можете отримати набагато більш впорядкований вибір інформації, а не просто купу посилань, доданих у вибране.
Колекції, ймовірно, не те, що ви будете використовувати щодня, але вони все ще є новим крутим способом збереження інформації з Інтернету. Існують розширення для Chrome, наприклад Note Board, які виконують подібну роботу. Але без додавання програмного забезпечення в Chrome, у браузері Google немає нічого подібного.
Перегляньте наш посібник із використання Edge Collections , щоб отримати додаткову інформацію про цю корисну функцію.
Цікаво: Браузер Microsoft Edge буде попереджувати про “вкрадені” паролі.
Режим ефективності
Chrome відомий тим, що є ресурсомістким браузером , особливо якщо у вас відкрито кілька вкладок. Edge не має такої самої репутації щодо споживання системної пам’яті, але все одно пропонує кілька параметрів продуктивності, включаючи режим ефективності .
Режим ефективності активується в меню Edge. Коли режим активовано, він автоматично переводить невикористані вкладки в режим сну через певний період часу. Це також трохи обмежує використання CPU Edge, що ще більше сприяє загальній продуктивності ПК, а також може допомогти продовжити термін служби акумулятора на ноутбуках .
Корисність — поняття відносне. Ви можете подумати, що всі ці інструменти Edge здаються корисними, можливо, лише кілька, або взагалі жодних. Edge, безумовно, пропонує багато опцій і багато способів налаштувати його на свій смак. Можливо, зараз ідеальний час спробувати браузер Microsoft, щоб побачити, чи зможе він замінити Chrome на вашому комп’ютері.
Цікаво: Як очистити кеш у браузері Google Chrome.
Не забудьте підписатися на нашого Головного Редактора в Instagram, або ж на нашу офіційну сторінку в Facebook, канал в Telegram та в Twitter. Також стежте за нами в Google News.