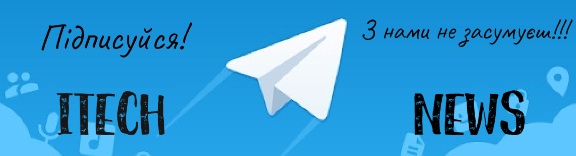Google Chrome – це найпопулярніший веб- переглядач на планеті як на смартфонах, так і на комп’ютері. У безперервному розвитку протягом понад 10 років, він має низку функцій, які мають на меті полегшити життя користувача під час перегляду веб -сторінок . Серед цих доступних інструментів є можливість пошуку, копіювання, збереження та обміну зображеннями, знайденими на веб-сайтах.
Перегляньте нижче, у спеціальній статті, як найкращим чином використовувати Google Chrome і, таким чином, мати можливість ділитися зображеннями з друзями чи навіть шукати інформацію, знайдену на зображенні.
Цікаво: Наступне оновлення конфіденційності Chrome може зламати деякі веб-сайти.
Як зберегти зображення з Google Chrome
На комп'ютері
На ПК завдання досить просте: щоб зберегти зображення, просто клацніть правою кнопкою миші та виберіть опцію Зберегти зображення як… Браузер запитає місце для збереження цього файлу: просто виберіть папку на вашому комп’ютері і Добре, зображення збережено! Відкрийте File Explorer (у Windows ) або Finder ( macOS ) і перейдіть до вибраного каталогу, щоб знайти файл.
На смартфоні
Зберігати зображення на смартфоні просто, і більше того, Chrome пропонує додаткові можливості, окрім комп’ютера: ви можете вибрати місце зберігання для кожного зображення, яке хочете завантажити, або ви можете вибрати каталог на своєму телефоні для зображень, збережених Chrome .
Щоб зберегти зображення на телефоні, натисніть на екран і тримайте кілька секунд палець і виберіть опцію Завантажити зображення. За замовчуванням браузер запитає місце зберігання. Якщо ви бажаєте встановити автоматичний, просто увійдіть у налаштування Chrome , а потім у розділі « Додатково » виберіть « Завантаження » . Зніміть прапорець « Запитувати, куди зберігати файли » – звідти вони зберігатимуться в місці, указаному на екрані.
Важливо зауважити, що при виборі параметра автоматичного збереження файлів користувач не може змінити назву файлу. Якщо ви бажаєте змінити ім’я зображення перед збереженням, потрібно залишити позначеним пункт Запитувати, куди зберігати файли.
Цікаво: Відключаємо збереження історії у браузері Google Chrome.
Як скопіювати зображення з Google
Замість збереження ви можете просто скопіювати зображення. Ця функція може бути корисною кількома способами: наприклад, щоб поділитися зображенням у соціальних мережах або програмах для обміну повідомленнями, не зберігаючи його на мобільному телефоні чи комп’ютері, або коли ви хочете відредагувати зображення, відкривши його безпосередньо в редагування без необхідності його збереження.
Процес простий: спочатку перейдіть до потрібного зображення в браузері Chrome. На комп’ютері клацніть правою кнопкою миші та виберіть Копіювати зображення .
На смартфоні натисніть зображення та виберіть Копіювати зображення . Потім просто відкрийте Viber, наприклад, або будь-яку іншу програму, яку ви хочете, і вставте зображення, щоб надіслати його в повідомленні.
Цікаво: Розповідаємо, як відключити автоматичні прямі субтитри в Google Chrome.
Як поділитися зображеннями з Google Chrome
Замість того, щоб зберігати зображення, щоб поділитися ним з друзями, ви також можете скористатися вбудованою функцією спільного доступу у браузері. Він присутній лише на смартфонах: на комп’ютері найкращим способом залишається зберегти його на диску перед повторним надсиланням файлу.
Щоб поділитися зображенням, знайденим під час перегляду Chrome, просто натисніть і утримуйте зображення та виберіть опцію « Поділитися зображенням ». Звідти виберіть, у яку програму ви хочете надіслати – якщо це, наприклад, WhatsApp, вам також потрібно вибрати, з якою групою чи контактом ви хочете поділитися файлом.
Цікаво: Як очистити кеш у браузері Google Chrome.
Як шукати зображення за допомогою Lens безпосередньо з браузера
Нарешті, Google Chrome має функції Lens і дозволяє шукати зображення або частини зображень у самому браузері, не встановлюючи жодної іншої програми на комп’ютері. Використання просте.
На комп’ютері клацніть потрібне зображення правою кнопкою миші та виберіть опцію Пошук зображення за допомогою Google Lens . У правому куті екрана відкриється меню. Це дає вам можливість використовувати штучний інтелект Google для ідентифікації об’єктів і текстів на зображеннях, а також перекладати тексти іншими мовами.
На смартфоні натисніть на зображення на кілька секунд і виберіть у меню, що відкриється, опцію « Пошук зображення за допомогою об’єктива ». Так само, як і на ПК, штучний інтелект Google дозволить вам шукати походження зображення, виявляти в ньому об’єкти, перекладати тексти та багато іншого.
Цікаво: Компанія Google буде боротися з браузерами інших компаній.
Не забудьте підписатися на нашого Головного Редактора в Instagram, або ж на нашу офіційну сторінку в Facebook, канал в Telegram та в Twitter. Також стежте за нами в Google News.