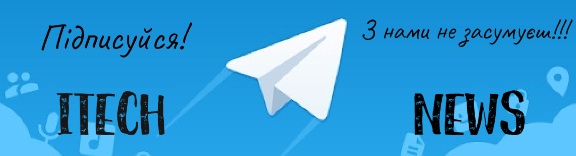Це траплялося з усіма нами. Ви розмовляєте по відеодзвінку, і хтось каже: «Ви здається тихим». Існує дивовижна кількість причин, які можуть бути причиною цього в Windows 11. Давайте з’ясуємо, що відбувається.
Ваш перший інстинкт, ймовірно, полягає в тому, щоб перевірити, чи вибрано мікрофон у налаштуваннях входу програми, яку ви використовуєте. Але що буде далі, коли ви зрозумієте, що використовується ваш правильний мікрофон? Давайте виділимо кілька речей, які ви можете перевірити.
Цікаво: Велике оновлення від Microsoft. Що у нього входить і який Windows оновився?
Перевірте вхідну гучність
Ми почнемо з найбільш ймовірного винуватця, вхідного обсягу. Це налаштування, яке визначає максимальну вхідну гучність вашого мікрофона. Прикро, але цей параметр іноді змінюється без видимої причини.
Спочатку клацніть правою кнопкою миші на меню «Пуск» і відкрийте «Налаштування». Перейдіть до розділу Система > Звук.
Прокрутіть вниз до розділу «Вхід» і виберіть свій мікрофон.
Тепер ви можете повернути вхідну гучність до 100% або іншу бажану гучність, яка вам підходить.
Після цього ви можете запустити тест мікрофона, щоб перевірити, чи він виявляється на правильному рівні.
Вимкніть «Покращити звук»
У Windows 11 є функція, яка намагається покращити чіткість звуку, що надходить від мікрофонів. Якщо у вас виникли проблеми, варто вимкнути його, щоб перевірити, чи не заважає він. Відкрийте Налаштування та перейдіть до Система > Звук.
Прокрутіть вниз до розділу «Вхід» і виберіть мікрофон, який ви використовуєте
Вимкніть «Покращити звук».
Цікаво: Названо основні відмінності між Windows 10 та Windows 11.
Перевірте дозволи мікрофона
Наступне, що ми можемо зробити, це переконатися, що програма, яку ви використовуєте, має дозвіл на доступ до мікрофона. Відкрийте Налаштування та перейдіть до Конфіденційність та безпека > Мікрофон.
Знайдіть програму, яку ви використовуєте, і переконайтеся, що її ввімкнено.
Оновити драйвери
Застарілі драйвери іноді можуть викликати проблеми, тому переконайтеся, що ваші драйвери оновлені. Відкрийте меню «Пуск» і введіть «Диспетчер пристроїв», щоб запустити програму.
Розгорніть «Аудіовходи та виходи» та клацніть правою кнопкою миші мікрофон.
Виберіть у меню «Оновити драйвер».
Натисніть «Автоматичний пошук драйверів».
Windows перейде в Інтернет і автоматично перевірить наявність оновлень. Вони або встановлять, або Windows скаже «найкращі драйвери для вашого пристрою вже встановлено».
Цікаво: Коли краще буде обрати для ноутбука Windows 7, а не Windows 10.
Запустіть засіб вирішення проблем зі звуком
Останнє, що ми збираємося зробити, це запустити засіб усунення несправностей мікрофона. Відкрийте Налаштування та перейдіть до Система > Усунення неполадок.
Виберіть «Інші засоби усунення несправностей».
Прокрутіть вниз і натисніть «Виконати» для засобу усунення несправностей «Аудіозапис».
Засіб усунення несправностей запитає, який пристрій ви хочете використовувати. Виберіть свій мікрофон і натисніть «Далі».
Якщо знайдено якісь виправлення, вам потрібно буде перезавантажити комп’ютер, щоб застосувати їх.
За допомогою цих виправлень ви зможете вирішити проблеми з мікрофоном. Windows відома тим, що випадково ламається, і Windows 11 не є винятком. Є багато аудіо функцій , які можуть бути винні.
Цікаво: Чим погано користуватись зараз операційною системою Windows 7?
Не забудьте підписатися на нашого Головного Редактора в Instagram, або ж на нашу офіційну сторінку в Facebook, канал в Telegram та в Twitter. Також стежте за нами в Google News.