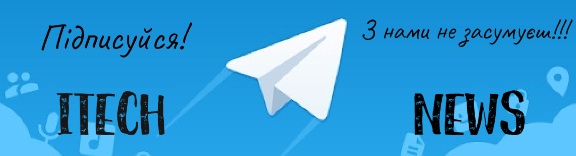Цікавою функцією, яка з’явилася в нових версіях операційних системах Windows, є можливість відкривати образи ISO без використання інших програм на комп’ютері. Використовуючи функціональні можливості провідника, ви можете підключити образ ISO у Windows, як якщо б він був у CD\DVD.
Цікаво: Windows 11 працює повільно? Перегляньте можливі причини та 7 порад щодо оптимізації продуктивності.
Як змонтувати ISO образ в Windows без програм
Не так давно в минулому, нам потрібно було створити ISO-образи наших музичних дисків, фільмів і даних для віртуального зберігання за допомогою спеціальних платформ.
Минули роки багатьох інновацій на ринку технологій, і зберігання ISO-образу в Інтернеті чи на комп’ютері було відносно поширеним явищем.
Але нам завжди доводилося використовувати програму третьої сторони, щоб знову монтувати образ ISO, і часто програму оплачували як обмежений пробний період.
Тепер часи змінилися, але ISO-образи все ще є дуже розумним способом зберігання програм, які можна встановити, і мають вбудовану сумісність з операційною системою Windows. Тим не менш, давайте подивимося, як змонтувати образ ISO у Windows без використання зовнішніх програм.
- Знайдіть ISO-образ, який ви хочете підключити до системи.
- (необов’язково) Ці файли ISO ідентифікуються розширенням «.iso» в кінці назви файлу, якщо ви налаштували систему на відображення розширень файлів. Щоб відображати розширення в кінці всіх файлів і зображень на вашому комп’ютері, відкрийте будь-яку папку та натисніть «Перегляд», а потім поставте прапорець «Розширення імені файлу».
- Визначили образ «.iso» у вашій системі Windows, клацніть файл правою кнопкою миші, щоб відобразити спадне меню. У меню виберіть опцію «Відкрити за допомогою», а потім виберіть «Провідник Windows», щоб відкрити файл.
- Якщо все піде добре, образ «.iso» відразу відкриється в новому вікні на своєрідному віртуальному диску.
Ось і все, це все, що вам потрібно знати, як змонтувати ISO-образ у Windows без програм.
Дізнавшись, як монтувати образ ISO у Windows без використання зовнішніх програм, ви також повинні навчитися відключати образ диска. Процес такий же простий, як монтування ISO-образу в Windows, лише кілька клацань, і все.
Цікаво: Розповідаємо, як сканувати за допомогою антивіруса Microsoft Defender у Windows 11.
Як демонтувати образ ISO
Якщо ви дізналися, як монтувати ISO-образ в Windows без програм, ви побачили, що те ж саме працює, але образ буде відкритий, якщо ви знову видалите його з системи. Для цього виконайте наведені нижче дії.
- Відкрийте будь-яку папку на комп’ютері або натисніть Windows+E, щоб відкрити папку в Провіднику Windows. Потім натисніть «Цей комп’ютер» у правій частині папки.
- Тепер визначте віртуальний диск образу «.iso», який ми змонтували в попередньому процесі, і клацніть його правою кнопкою миші.
- У спадному меню натисніть опцію «Вилучити», щоб негайно видалити віртуальний диск із системи.
І це все, що вам потрібно навчитися, щоб знати, як змонтувати ISO-образ на Windows без програм.
Щоб отримати додаткові відомості та поради про Windows, перейдіть за рекомендованими посиланнями на початку цієї статті.
Цікаво: Тестуємо новий Windows 11 в себе на комп’ютері абсолютно безкоштовно.
Не забудьте підписатися на нашого Головного Редактора в Instagram, або ж на нашу офіційну сторінку в Facebook, канал в Telegram та в Twitter. Також стежте за нами в Google News.