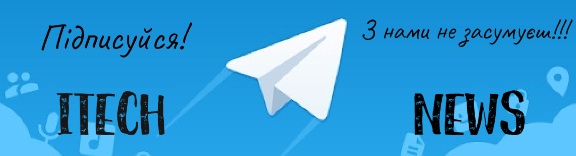LibreOffice — це офісний пакет з відкритим вихідним кодом, який можна завантажити лише для ПК. На основі кодування цього програмного забезпечення було розроблено Collabora Office , додаток для смартфонів Android та iPhone ( iOS ). Мобільна версія дає змогу переглядати файли, створювати й редагувати документи — наприклад, презентації та електронні таблиці — із додаванням тексту, зображень, коментарів, графіки тощо. Безкоштовний інструмент підтримує такі формати, як .pdf, .draw і .ppt, і ідеально підходить для роботи на мобільних пристроях.
У наступному посібнику дізнайтеся, як LibreOffice для мобільних пристроїв працює через програму Collabora Office . Покрокове керівництво було проведено на Galaxy A10S з Android 11 , але поради також стосуються пристроїв iOS .
Цікаво: Google дозволили редагувати документи Microsoft Office зразу в Gmail.
Як використовувати програму Collabora Office для створення та редагування документів на смартфоні
Крок 1. Відкрийте програму Collabora Office і на головному екрані торкніться значка «+», щоб почати. Потім перейдіть до «Новий текстовий документ», щоб створити документ з нуля;
Крок 2. Далі клацніть на імені файлу, якщо ви хочете перейменувати документ. Видаліть поточну назву за допомогою клавіші «X» на клавіатурі, а потім назвіть файл. Після цього перейдіть до «Зберегти»;
Крок 3. Щоб написати на сторінці, торкніться значка олівця. Роблячи це, ви можете використовувати інструменти редагування програми. Інструменти, розташовані над клавіатурою телефону, дозволяють робити текст жирним, курсивом, а також виділяти та позначати. Зверніть увагу, що коли ви натискаєте на текст, на екрані з’являється крапля. Натисніть і перетягніть слова, щоб вибрати уривок;
Крок 4. Вибравши уривок, можна змінити форматування тексту. Торкніться літери «А» у верхній частині екрана, щоб відкрити інструменти редагування символів та абзаців. Потім натисніть значок «+», щоб вставити елементи в документ;
Крок 5. Також можна вставити зображення, графік, примітки, таблицю та інше, натиснувши у зазначеному місці. Щоб додати додаткові коментарі до файлу, торкніться значка спливаючої підказки та перейдіть до «Вставити коментарі». Після завершення редагування тексту натисніть три горизонтальні лінії, щоб зберегти документ;
Крок 6. Тепер натисніть «Експортувати як» і виберіть формат, у якому ви хочете зберегти файл;
Крок 7. Потім натисніть «Зберегти». Після цього поверніться на головний екран програми. Щоб створити презентацію, торкніться значка «+»;
Крок 8. Потім натисніть «Нова презентація». Щоб продовжити, перейдіть до «Зберегти»;
Крок 9. Виберіть піктограму олівця, щоб відредагувати слайди. Двічі торкніться екрана, щоб написати в презентації. Щоб відредагувати форматування тексту, натисніть пальцем на інструменти, розташовані у верхній частині клавіатури мобільного телефону або на літеру «А», у верхній частині екрана;
Крок 10. Торкніться однієї з відображених опцій, щоб відформатувати слайд. За допомогою значка «+» у верхній частині екрана можна вставляти елементи в презентацію. Щоб створити ще одну сторінку слайда, торкніться значка «+». Якщо так, натисніть піктограму спливаючого повідомлення, щоб додати коментар;
Крок 11. Завершивши редагування файлу презентації, торкніться трьох горизонтальних ліній, щоб зберегти документ. Тепер натисніть «Експортувати як»;
Цікаво: Названо простий спосіб повернення видаленої інформації з Android-смартфона.
Крок 12. Виберіть формат, який відображається на екрані, і натисніть на нього. Потім перейдіть до «Зберегти»;
Крок 13. Програма Collabora Office також дозволяє створювати електронні таблиці. Для цього на головному екрані програми торкніться значка «+». Потім перейдіть до «нового робочого аркуша»;
Крок 14. Тепер натисніть кнопку «Зберегти», щоб відкрити файл. Коли це буде зроблено, торкніться значка олівця, щоб відредагувати електронну таблицю;
Крок 15. Відредагуйте форматування символів, натиснувши на вказані інструменти. Щоб налаштувати формат чисел, вирівнювання або вигляд комірок, натисніть літеру «А». Перейдіть до значка «+», якщо ви хочете вставити елемент у аркуш;
Крок 16. Торкніться однієї з опцій, показаних на екрані, щоб додати елементи до електронної таблиці, якщо це необхідно. Після цього натисніть три вертикальні лінії, щоб зберегти документ. Потім перейдіть до «Експортувати як»;
Крок 17. Виберіть формат для збереження файлу, торкнувшись опції, яка відображається на екрані. Потім натисніть «Зберегти»;
Крок 18. Документи, створені, відредаговані та збережені в Collabora Office , відображаються на головному екрані в розділі «Останні файли». Додаток навіть дозволяє імпортувати та переглядати документи, що зберігаються на Google Drive . Для цього натисніть значок папки, розташований у верхньому правому куті головного екрана програми. Як тільки це буде зроблено, перейдіть до трьох вертикальних ліній, позначених прапорцем;
Крок 19. Щоб продовжити, виберіть обліковий запис Диска, де зберігається ваш файл. Потім торкніться папки на своєму Диску;
Крок 20. Тепер торкніться файлу, щоб відкрити його в програмі Collabora Office .
Готово. Тепер, коли ви знаєте, як керувати програмою Collabora Office , скористайтеся можливістю редагувати документи та створювати файли за допомогою безкоштовного інструменту.
Цікаво: Названо додаток, який здатний легко конвертувати PDF в Word.
Формати, які підтримує Collabora Office
- Відкритий формат документа (.odt, .odp, .ods, .ots, .ott, .otp)
- Microsoft Office 2007/2010/2013/2016/2019 (.docx, .pptx, .xlsx, .dotx, .xltx, .ppsx)
- Microsoft Office 97/2000/XP/2003 (.doc, .ppt, .xls, .dot, .xlt, .pps)
Тако нещодавно було названо причини, чому файли PDF не можна редагувати.
Не забудьте підписатися на нашого Головного Редактора в Instagram, або ж на нашу офіційну сторінку в Facebook, канал в Telegram та в Twitter. Також стежте за нами в Google News.