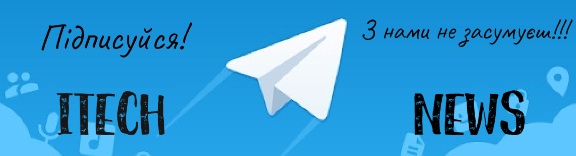Windows 11, остання версія настільної операційної системи Microsoft , має оновлений дизайн і безліч нових функцій. Однак деякі з них можуть споживати більше ресурсів і викликати збої. Крім цього, звичайні практики користувачів, такі як накопичення тимчасових файлів і невикористаних програм, роблять Windows 11 ще повільнішою. Маючи це на увазі, ITechNews перерахували сім порад щодо оптимізації продуктивності системи Microsoft. Перегляньте це нижче та зрозумійте, як кожна з дій може покращити продуктивність вашого ПК.
1. Відключайте програми під час запуску
Деяке програмне забезпечення запрограмовано на автоматичний запуск із Windows 11, що може тривати довше для завантаження. Крім того, ці програми не завжди є незамінними і їх потрібно використовувати негайно, щоб користувач міг активувати їх лише тоді, коли він цього захоче. Щоб вимкнути автоматичний запуск, натисніть клавіші «Ctrl+Alt+Del» і виберіть опцію «Диспетчер завдань». На панелі параметрів перейдіть до «Пуск» і виберіть потрібну програму, перейшовши до «Вимкнути».
Цікаво: Microsoft копіює найгіршу функцію App Store до Windows.
2. Звільніть місце для зберігання, видаливши непотрібні файли
За замовчуванням Windows 11 створює тимчасові файли програм, які використовуються для збільшення швидкості завантаження. Накопичуючись, ці файли займають багато місця на диску та уповільнюють певні процеси, погіршуючи роботу системи. Тому їх важливо видалити. Щоб видалити тимчасові файли, перейдіть до налаштувань системи через меню «Пуск». Потім перейдіть до «Системи», «Сховище» і, нарешті, «Тимчасові файли». Вибравши потрібні елементи, натисніть «Видалити файли».
3. Видаліть непотрібні програми
Дуже часто на комп’ютері є програми, які не використовуються, незалежно від того, чи є вони частиною пакетів, попередньо встановлених у системі, чи встановлених вручну. В обох випадках вони непотрібно займають місце. Таким чином, їх видалення є хорошим способом звільнити пам’ять комп’ютера та покращити продуктивність системи.
Для цього увійдіть у налаштування Windows з меню «Пуск», виберіть «Програми», а потім «Програми та функції». Після завантаження списку програм перейдіть до трьох крапок біля потрібного програмного забезпечення та виберіть «Видалити». Після видалення всіх непотрібних програм перезавантажте комп’ютер.
Цікаво: Як увімкнути режим «Бога» в Windows 11.
4. Увімкніть Storage Sense
Storage Sense — це розумний помічник у Windows 11, який звільняє місце на диску, допомагаючи покращити продуктивність системи. Оскільки функція вимкнена за замовчуванням, її необхідно ввімкнути вручну. Для цього зайдіть в меню «Пуск» і натисніть «Налаштування». У вкладці «Системи» перейдіть до «Сховище». Прокручуючи сторінку вниз, знайдіть опцію «Storage Sensor» і натисніть перемикач, щоб змінити режим на «Enabled».
Цікаво: Платна підтримка Windows 7 продовжиться до 2026 року.
5. Дефрагментуйте жорсткий диск
Дефрагментація жорсткого диска полягає в автоматичній реорганізації файлів для полегшення їх пошуку самою операційною системою. Процедура зменшує затримку доступу до пам’яті, завдяки чому Windows 11 працює швидше. Щоб дефрагментувати диск, знайдіть і відкрийте програму «Defrag and Optimize Drives» у меню «Пуск». Потім виберіть потрібний диск і натисніть «Оптимізувати». Якщо їх більше одного, повторіть процедуру з усіма. Наприкінці перезавантажте комп’ютер, щоб завершити операцію.
6. Вимкніть візуальні ефекти
Windows 11 отримала нові візуальні ефекти, такі як анімація та тіні. Хоча ці ефекти можуть покращити ваш вигляд, вони можуть використовувати додаткові системні ресурси та сповільнювати обробку важливої інформації. Тому одним із варіантів підвищення продуктивності комп’ютера є їх відключення. Для цього перейдіть у «Налаштування» > «Спеціальні можливості» > «Візуальні ефекти» та вимкніть «Ефекти прозорості» та «Ефекти анімації» за допомогою кнопок праворуч.
Потім перейдіть до «Розширених параметрів системи» через панель пошуку меню «Пуск». У програмі виберіть вкладку «Додатково» та перейдіть до «Налаштування продуктивності». У вікні, що відкриється, виберіть «Налаштувати для найкращої продуктивності». Варто пам'ятати, що перед завершенням дії ви можете вибрати ефекти, які ви хочете продовжити працювати, поставивши прапорець біля назви ефекту. Нарешті натисніть «ОК».
Цікаво: Чому може бути вимкнений мікрофон у Windows 11? 5 виправлень, які варто спробувати.
7. Вимкніть програми, що працюють у фоновому режимі
Windows запускає програми, які не використовуються у фоновому режимі, що може перевантажити обробку комп’ютера. Тому відключення цієї можливості є ще одним важливим напрямком для покращення продуктивності операційної системи. Процес простий і повинен виконуватись індивідуально, додаток за додатком.
Увійдіть у меню «Налаштування», виберіть вкладку «Програми», а потім «Програми та функції». Прокручуючи сторінку вниз, ви побачите список усіх програм, наявних на вашому комп’ютері. Знайшовши потрібні програми, перейдіть до трьох крапок праворуч і виберіть «Додаткові параметри». У розділі «Дозволи програми у фоновому режимі» поставте прапорець «Ніколи». Щоб підвищити продуктивність системи, необхідно виконувати цей процес із якомога більшою кількістю програм.
Цікаво: Розповідаємо, як відформатувати USB-накопичувач в Windows 10.
Не забудьте підписатися на нашого Головного Редактора в Instagram, або ж на нашу офіційну сторінку в Facebook, канал в Telegram та в Twitter. Також стежте за нами в Google News.