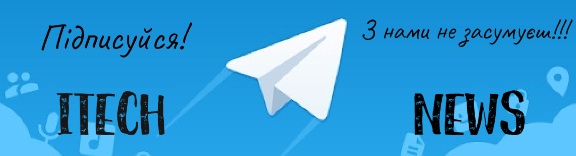Деякі симптоми можуть спричинити проблеми з налаштуваннями роздільної здатності вашого монітора .
Якщо ви помічаєте розмитий текст або частина екрана обрізана, варто перевірити, чи правильно встановлено роздільну здатність. Хороша новина полягає в тому, що налаштування в Windows 10 здійснюється за кілька кліків.
Зміна роздільної здатності екрана
1. Один із найпростіших способів отримати доступ до налаштування роздільної здатності — клацнути правою кнопкою миші на робочому столі та перейти до «Параметри дисплея».
2. На наступному екрані прокрутіть за допомогою кнопки миші до розділу «Налаштувати масштаб і макет».
3. У розділі «Роздільна здатність екрана» клацніть стрілку вниз і виберіть варіант, описаний як рекомендований.
4. Потім натисніть «Зберегти зміни».
Ще швидший спосіб отримати доступ до налаштування роздільної здатності в Windows 10 — просто ввести термін « резолюція » в меню «Пуск» і натиснути виділений параметр.
Цікаво: Відомо, як відновити видалені файли у Windows 10/11.
Як налаштувати масштаб в Windows 10
Якщо у вас є монітор з більш високою роздільною здатністю, наприклад, моделі 4K, варто вивчити масштабування — функцію, яка змінює розмір текстів і програм.
Хоча система зазвичай вибирає найбільш підходящий варіант при виявленні панелі з високою роздільною здатністю, користувач також може налаштувати налаштування за своїм бажанням.
1. Для цього просто виконайте ті ж дії, що й раніше. Що змінюється, так це натискання стрілки вниз «Змінити розмір тексту, програм та інших елементів».
2. За замовчуванням Windows налаштовує масштаб до 100%, однак на моніторах 4K варто залишити цей параметр на рівні 125% або навіть 150%, щоб полегшити використання системи.
Готово! Тепер ви знаєте, як змінити роздільну здатність і масштаб вашого монітора в Windows 10. Якщо ви все ще не можете вирішити проблему з відображенням екрана, швидше за все, помилка пов’язана з самим монітором або драйвером відеокарти.
Щоб вирішити проблему з програмним забезпеченням, додаткова порада – перевірити модель графічного процесора та перевірити наявність останніх драйверів на веб-сайті виробника: AMD , Nvidia та Intel.
також нещодавно було названо переваги та недоліки Windows 11 та чому не всі хочуть на нього переходити.
Не забудьте підписатися на нашого Головного Редактора в Instagram, або ж на нашу офіційну сторінку в Facebook, канал в Telegram та в Twitter. Також стежте за нами в Google News.