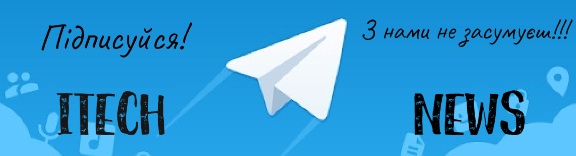Щоб зберегти те, що відбувається на екрані вашого iPhone, ви можете зробити знімок екрана . Але якщо зйомка послідовності подій важлива, найкращим варіантом стане відеозапис екрана. На щастя, записати екран на Apple iPhone 12, 12 Mini, 12 Pro або 12 Pro Max легко. Ось як.
Що таке запис екрану?
На вашому iPhone 12 знімок екрана фіксує нерухоме зображення, але запис екрана безпосередньо фіксує відео, яке відображає все, що ви робите на екрані вашого iPhone, включаючи сповіщення, програми, ігри тощо. Ви можете використовувати його, щоб допомогти з усуненням несправностей, ділитися діями з іншими, створювати навчальні відео та виконувати інші завдання. Просто пам’ятайте, що ви не можете зробити запис екрана під час використання Screen Mirroring .
Цікаво: Відомо, як тимчасово відключити Face ID на вашому iPhone.
Як увімкнути кнопку «Запис екрана»
Використання запису екрана на вашому iPhone 12 вимагає активації спеціальної кнопки «Запис екрана» в Центрі керування. (Якщо ви пам’ятаєте, до Центру керування можна отримати доступ , провівши вниз по значку акумулятора у верхньому правому куті екрана.)
- Щоб почати, спершу відкрийте програму Налаштування.
- У розділі «Налаштування» виберіть «Центр керування».
- У параметрах Центру керування проводьте пальцем униз, доки не побачите список «Інші елементи керування». Знайдіть «Запис екрана» (зі символом плюса біля нього) і торкніться його.
- Після цього ви побачите «Запис екрана» у списку «Включені елементи керування» вище. Якщо ви хочете змінити порядок кнопок швидкого доступу, ви можете натиснути й перетягнути елементи в певному порядку, який буде відображено, коли ви відкриєте Центр керування. Закінчивши організацію, закрийте програму Налаштування – пора записувати!
Цікаво: 11 прихованих функцій iOS, яких ви не знайдете в жодних документах Apple.
Як зробити запис екрану на iPhone 12
Якщо в Центр керування додано ярлик Screen Recording (див. розділ вище), ви готові зробити запис. Для цього спочатку відкрийте Центр керування: одним пальцем проведіть пальцем вниз від верхнього правого кута екрана поруч із значком акумулятора.
У Центрі керування ви побачите кнопку «Запис екрану» (коло всередині кола). Щоб записувати без звуку, торкніться кнопки один раз. Якщо ви хочете записувати аудіо з мікрофона під час запису екрана, натисніть і утримуйте кнопку Screen Record.
Якщо натиснути й утримувати кнопку запису екрана, ви побачите спеціальне спливаюче вікно. Якщо ви хочете записувати звук із мікрофона, торкніться кнопки мікрофона та виберіть «Почати запис».
Після трьохсекундного зворотного відліку ваш iPhone 12 почне запис. Годинник у верхньому лівому куті головного екрана стане червоним, а кнопка запису екрана в Центрі керування також стане червоною. Якщо ви ввімкнули мікрофон, запис також буде записувати аудіо.
Щоб зупинити запис екрана, ви можете виконати одну з двох дій. У будь-який час торкніться червоного годинника у верхньому лівому куті екрана та натисніть «Зупинити» у спливаючому вікні, що з’явиться.
Крім того, ви можете відкрити Центр керування та натиснути червону кнопку запису екрана.
Цікаво: Як поділитися своїм місцезнаходженням на Apple iPhone.
У будь-якому випадку запис екрану зупиниться, і ви побачите підтвердження з написом «Відео запису екрана, збереженого у фотографіях», що означає, що зняте відео запису екрана тепер знаходиться у вашій бібліотеці фотографій за замовчуванням.
Якщо ви захочете переглянути ( або поділитися ) записом екрана пізніше, відкрийте програму «Фотографії». Ви побачите ескіз відеозапису екрана серед ваших фотографій і відео. Ви також можете редагувати відео за допомогою вбудованих функцій редагування програми «Фотографії», що допомагає, якщо ви хочете виключити дію запуску або зупинки відео.
Цікаво: Як пересилати текстові повідомлення на Apple iPhone.
Не забудьте підписатися на нашого Головного Редактора в Instagram, або ж на нашу офіційну сторінку в Facebook, канал в Telegram та в Twitter. Також стежте за нами в Google News.