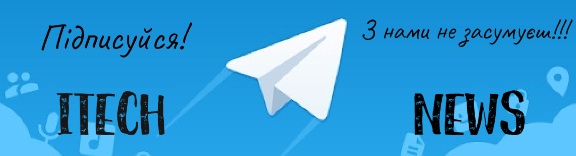Якщо вам потрібно зафіксувати те, що відбувається на екрані вашого iPhone 13 на ходу, не робіть знімок екрана – зробіть відеозапис екрана. На щастя, ваш iPhone 13 (звичайний, Mini, Pro або Pro Max) полегшує роботу за допомогою ярлика Центру керування. Ось як це використовувати.
Що таке запис екрану?
Подумайте про запис екрана як рухомий знімок екрана : він записує все, що ви зазвичай бачите на екрані, безпосередньо у файл. Але замість нерухомого зображення це відео, яке зберігається у вашій бібліотеці фотографій. Записи екрана чудово підходять для виявлення помилок або помилок у дії, створення навчальних відео тощо. Пам’ятайте, що ви не можете зробити запис екрану під час дзеркального відображення екрана iPhone на інший екран. В іншому випадку знімається все на екрані, включаючи сповіщення.
Цікаво: Як грати у Fortnite на iPhone через Xbox Cloud Gaming (xCloud).
Спочатку активуйте кнопку «Запис екрану».
Щоб зробити запис екрану на вашому iPhone 13, вам потрібно буде використовувати спеціальну кнопку «Запис екрану» в Центрі керування, яка за замовчуванням вимкнена. (Нагадуємо, що Центр керування — це панель ярликів, яка з’являється, якщо провести пальцем вниз від верхнього правого кута екрана.)
Щоб увімкнути кнопку запису екрана, спочатку відкрийте програму Налаштування.
У розділі «Налаштування» торкніться «Центр керування» вгорі.
У налаштуваннях Центру керування проведіть пальцем униз і торкніться «Запис екрана» (зі символом «плюс» біля нього). Це перемістить його зі списку «Інші елементи керування» до списку «Включені елементи керування» та з’явиться в Центрі керування.
Ви можете змінити порядок кнопок швидкого доступу в Центрі керування, торкаючись і перетягуючи елементи у списку «Включені елементи керування». Після завершення вийдіть із Налаштувань. Тепер настав час записати екран.
Як зробити запис екрану на iPhone 13
Тепер, коли ви додали кнопку «Запис екрана» до Центру керування (розглянуто в розділі вище), ви можете зробити запис екрану в будь-який час. Для цього спочатку відкрийте Центр керування, провівши одним пальцем вниз від верхнього правого кута екрана iPhone.
У Центрі керування кнопка запису екрана (коло всередині іншого кола) буде розташована в нижній частині панелі разом із іншими ярликами (наприклад, ліхтарик або калькулятор).
Якщо ви хочете зробити запис екрану без звуку, торкніться кнопки Screen Record один раз. Однак, якщо ви хочете записувати аудіо з мікрофона вашого iPhone під час запису екрана, натисніть і утримуйте кнопку «Запис екрана».
Якщо ви натиснули кнопку один раз, перейдіть до наступного кроку. Але якщо натиснути і утримувати кнопку Запис екрану, ви побачите спеціальне спливаюче меню. Щоб увімкнути запис з мікрофона, торкайтеся значка мікрофона, доки він не стане червоним, а під ним не напише «Мікрофон увімкнено». Потім натисніть «Почати запис».
Через три секунди ваш iPhone почне записувати всю активність на екрані (а також звук мікрофона, якщо ви ввімкнули цю опцію). Ви помітите, що і піктограма запису екрана в центрі керування, і годинник у верхньому лівому куті екрана стають червоними, коли ваш iPhone записує.
Коли ви закінчите записувати екран, торкніться червоного годинника у верхньому лівому куті екрана та виберіть «Зупинити» зі спливаючого меню.
Крім того, ви також можете зупинити запис екрану, відкривши Центр керування та знову натиснувши кнопку Запис екрана. Коли він перейде з червоного на білий, ви дізнаєтеся, що запис зупинено.
Після цього ви побачите спливаюче сповіщення, яке повідомляє, що щойно знятий екранний запис збережено у вашій бібліотеці фотографій.
Цікаво: Стало відомо, що в лінійці iPhone 14 збільшать оперативну пам’ять.
Щоб переглянути або поділитися записом екрана пізніше, відкрийте програму «Фотографії», як зазвичай. Серед ваших фотографій і відео ви побачите ескіз, що представляє ваш запис екрана. Використовуючи функцію редагування фотографій , ви можете обрізати краї відео (якщо хочете), щоб видалити частини, які ви зняли, запустивши або зупинивши відео.
Цікаво: Як пересилати текстові повідомлення на Apple iPhone.
Не забудьте підписатися на нашого Головного Редактора в Instagram, або ж на нашу офіційну сторінку в Facebook, канал в Telegram та в Twitter. Також стежте за нами в Google News.