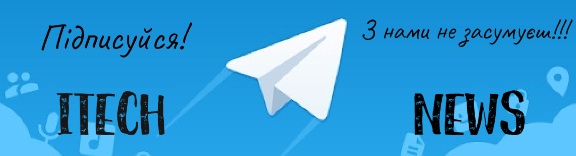Антивірусне програмне забезпечення Microsoft пройшло довгий шлях з часів Microsoft Security Essentials. Microsoft Defender працює з найкращим доступним антивірусом сторонніх виробників . Подивіться, як його можна використовувати для сканування ПК.
Антивірус Microsoft Defender і всі параметри сканування можна знайти у вікні Безпека Windows. Існує кілька способів відкрити Windows Security.
Цікаво: Огляд сучасних антивірусних програм для Windows на комп’ютері.
Відкрийте Захисник Windows на панелі завдань
Безпека Windows розміщує піктограму на панелі завдань усіх ПК з Windows 11. Значок являє собою невеликий синій щит. Якщо у вас є сповіщення, пов’язані з безпекою, можуть бути додаткові речі, як-от маленький жовтий трикутник.
Натисніть піктограму, щоб відкрити Windows Security, і натисніть «Захист від вірусів та загроз».
Відкрийте антивірус Windows Defender з меню «Пуск».
Ви також можете отримати доступ до антивірусної програми Windows Defender з меню «Пуск». Натисніть кнопку «Пуск», введіть «Windows Security» у рядку пошуку та натисніть Enter або натисніть «Відкрити».
Потім натисніть «Захист від вірусів та загроз», щоб відкрити вікно антивірусної програми Windows Defender.
Як запустити сканування
Натисніть «Швидке сканування», якщо у вас не так багато часу для виконання сканування. Швидке сканування просто перевірить папки запуску та реєстр , щоб переконатися, що ніде не ховається нічого шкідливого .
Більш розширені параметри
Однак швидке сканування — не єдине доступне для вас сканування. Натисніть «Параметри сканування», щоб відкрити додаткові параметри.
Ось що роблять усі варіанти:
- Швидке сканування – Швидке сканування перевіряє папки запуску та реєстр на наявність вірусів.
- Повне сканування . Повне сканування перевірить усі файли та папки на вашому комп’ютері, реєстр, усі елементи запуску, а також його можна налаштувати на сканування мережевих дисків. Повне сканування може зайняти години залежно від обсягу пам’яті та швидкості роботи комп’ютера. Можливо, вам слід зачекати та запустити повне сканування, коли комп’ютер вам не потрібен протягом кількох годин.
- Користувацьке сканування – можна налаштувати спеціальне сканування для націлювання на потрібні папки.
- Офлайн-сканування Microsoft Defender – офлайн-сканування використовується, коли шкідливе програмне забезпечення важко видалити , коли активна операційна система Windows 11. Запуск офлайн-сканування перевірить ваш комп’ютер на наявність шкідливих програм до завантаження операційної системи, що дає антивірусу можливість видалити його, поки він не зможе захистити себе. Шкідливе програмне забезпечення могло записатись у місце, де антивірус не може його видалити, або воно може активно блокувати антивірусне програмне забезпечення від його видалення за звичайних обставин.
Цікаво: Кращі антивірусні програми для iPhone в 2022 році.
Виберіть потрібний тип сканування та натисніть «Сканувати зараз».
Дайте час для запуску сканування. Якщо буде виявлено зловмисне програмне забезпечення, Microsoft Defender запропонує способи вирішення проблеми. Необхідно дотримуватися рекомендацій. Ви також можете запустити офлайн-сканування , щоб бути в безпеці.
Якщо вам потрібна друга думка, перегляньте наші улюблені антивірусні програми сторонніх розробників . Завжди корисно перевіряти за допомогою кількох засобів захисту від шкідливих програм, якщо вас турбує інфекція, а перший інструмент нічого не знайде.
Цікаво: Як відключити Microsoft Defender.
Не забудьте підписатися на нашого Головного Редактора в Instagram, або ж на нашу офіційну сторінку в Facebook, канал в Telegram та в Twitter. Також стежте за нами в Google News.